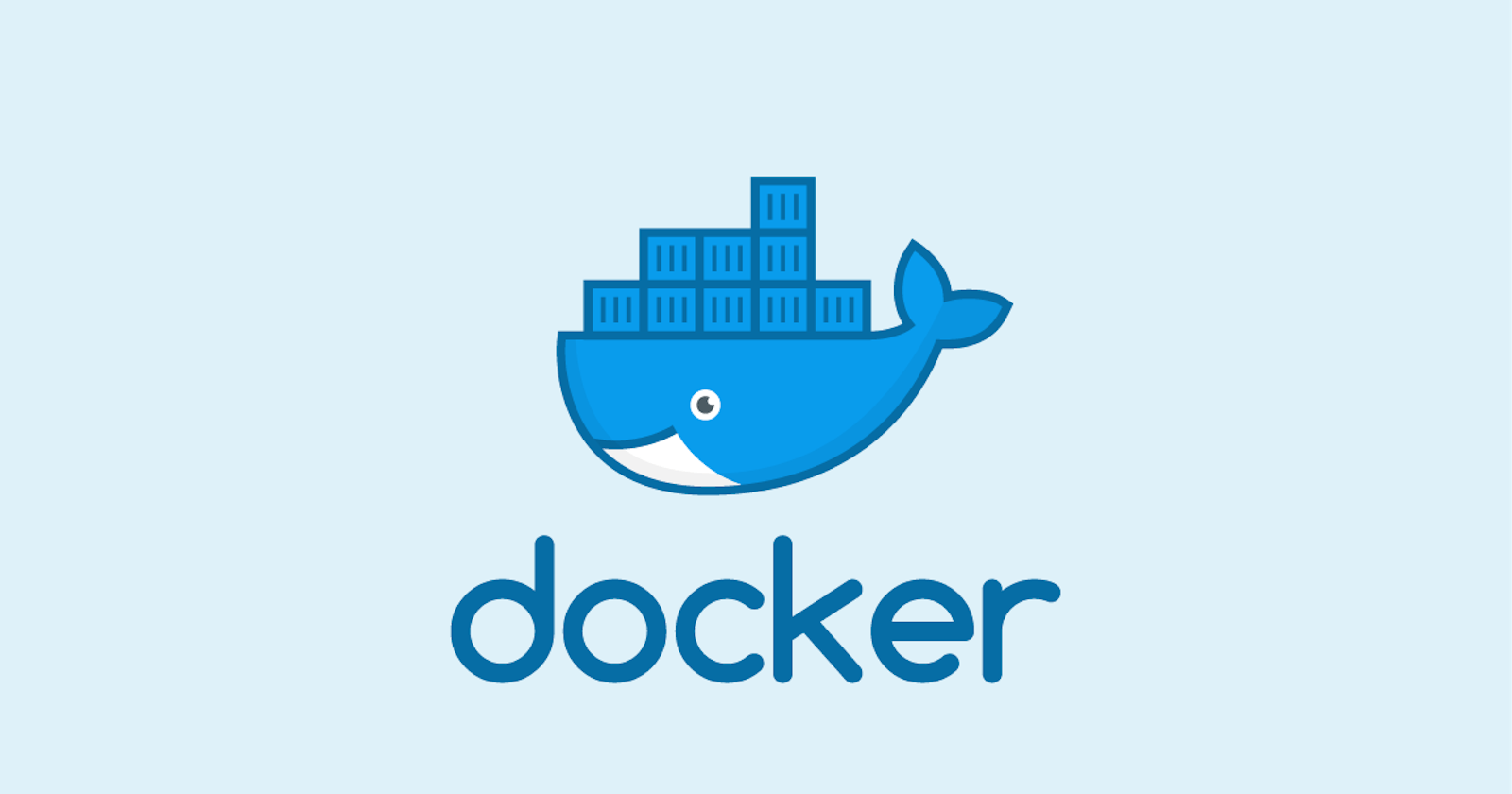Docker is a powerful platform for building, shipping, and running distributed applications. Docker containers wrap up of a piece of software in a complete file system that contains everything it needs to run: code, runtime, system tools, libraries, and settings. By using containers, developers can easily package and distribute their applications, ensuring that the software will run consistently on any host machine. In this article, we will go through the steps of creating and running your first Docker container. We'll cover the prerequisites, create a container from an image, interact with it, and stop and remove it when we're done.
Prerequisites Before we dive into creating and running a Docker container, you'll need to have Docker installed on your machine. Docker is available for Windows, Mac, and Linux, and you can download the installation package from the Docker website. Additionally, a basic understanding of the command line is required as we'll be using the terminal to interact with Docker.
Creating a Docker Container
The first step in creating a Docker container is to pull an image from the Docker Hub. Docker Hub is a public registry that contains a large number of Docker images, which are pre-built and ready to use. To pull an image from the Docker Hub, use the following command:
docker pull <image_name>
For this example, we'll use the popular "hello-world" image:
docker pull hello-world
Once the image has been pulled, you can run a container from it using the following command:
docker run <image_name>
For example:
docker run hello-world
The docker run command has several flags that can be used to customize the behavior of the container. For instance, the -it flag specifies that you want to run the container in interactive mode and allocate a TTY:
docker run -it <image_name>
Interacting with a Docker Container When you run a Docker container, it runs in the background, isolated from your host machine. To interact with the container, you need to access its shell. To access the shell of a running container, you can use the docker exec command, followed by the name of the container and the command you want to run:
docker exec -it <container_name>
For example:
docker exec -it <container_name> /bin/bash
This will give you a shell prompt inside the container, where you can run commands and interact with the file system. Stopping and Removing a Docker Container When you're done using a Docker container, you can stop it using the docker stop command, followed by the name of the container:
docker stop <container_name>
To remove the stopped container, use the docker rm command:
docker rm <container_name>
Conclusion In this article, we covered the basics of creating and running a Docker container. We learned how to pull an image from the Docker Hub, run a container, interact with it, and stop and remove it when we're done. With this knowledge, you're ready to start exploring more advanced topics in Docker, such as building custom images, networking, and data management.